
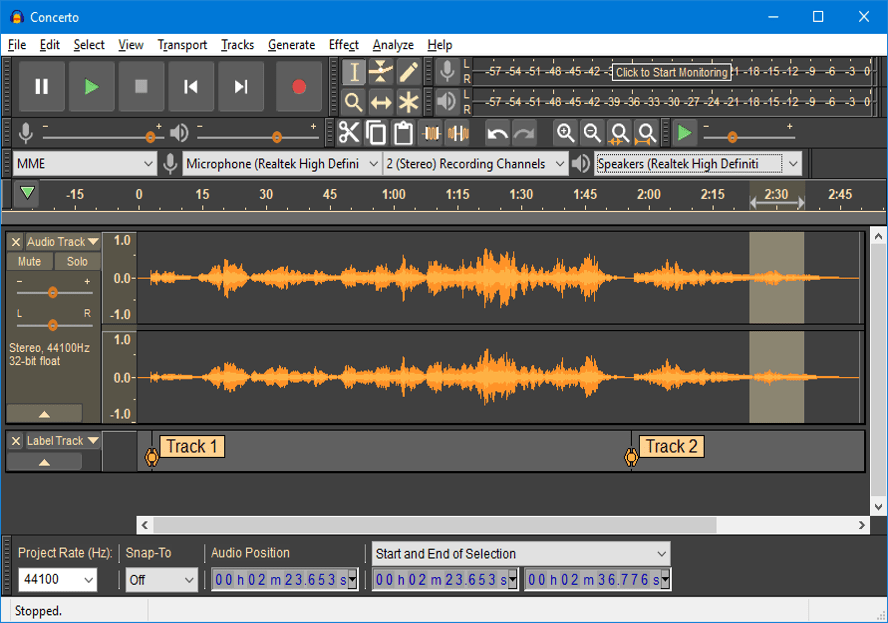
- #AUDACITY RECORD DESKTOP AUDIO HOW TO#
- #AUDACITY RECORD DESKTOP AUDIO DRIVERS#
- #AUDACITY RECORD DESKTOP AUDIO SOFTWARE#
- #AUDACITY RECORD DESKTOP AUDIO PC#
- #AUDACITY RECORD DESKTOP AUDIO SERIES#
Thus to achieve the correct recording level you should use both the recording and playback level sliders on Mixer Toolbar:Īnd probably the volume control on the website or player software as well. See Meter Toolbars for a detailed description of what the meter display shows.īoth the output level of the audio you are recording and the level it is being recorded at will determine the achieved input level of the recording. You can always amplify the recorded signal later if necessary. The aim is to adjust levels so that the long colored bars in Meter Toolbar do not exceed about -9.0 to \xe2\x80\x936.0 dB (or 0.5 if the meters are set to linear rather than dB). Choose "Start Monitoring" or "Stop Monitoring" as appropriate.

Use the context menu by either left-clicking the downward-pointing arrow beside the microphone symbol or right-clicking over the Recording Meter.Left-click in the right-hand recording meter to turn monitoring on.There are two ways to turn monitoring on and off in the Recording Meter Toolbar:

Step 3: Monitor and set initial sound levelsīefore recording for real, try to set sound levels by playing similar material from your intended source and monitoring it in Audacity, so that the recording level will be neither too soft nor so loud as to risk clipping. You can also use the Recording section of Audacity Preferences: To turn off Software Playthrough, choose Transport > Transport Options > Software Playthrough (on/off) to conveniently toggle playthrough off and on as required.
#AUDACITY RECORD DESKTOP AUDIO SERIES#
If playthrough is on, the audio interface will try to play what it is recording then re-record it, creating an increasingly loud series of echoes that may damage your equipment. Software Playthrough must usually be turned off when recording computer playback. Click the link to the tutorial for your operating system:
#AUDACITY RECORD DESKTOP AUDIO HOW TO#
This section of the tutorial shows how to find a suitable audio interface input for recording computer playback, with workarounds if such an input is not available.
#AUDACITY RECORD DESKTOP AUDIO DRIVERS#
Sometimes, older audio interface drivers can be found on the website of the audio interface, sound card or motherboard manufacturer that still allow recording of computer playback. Many manufacturers are making it increasingly difficult to record streaming audio by deliberately removing or hiding this functionality due to copyright concerns. This is often the hardest part of the overall task, being dependent on your computer operating system and audio interface. WASAPI is the best alternative for Stereo Mix in Audacity.Step 1: Set up devices to capture computer playback It allows Audacity to control the flow of audio between the application and audio playback devices. The Windows Audio Session API is used for talking through audio devices. If you don’t have Stereo Mix available on your PC, then you can use the WASAPI.
#AUDACITY RECORD DESKTOP AUDIO PC#
Several different features can be used for recording PC audio with Audacity. Users may need to record a Skype call, music from another mp3, or recording a process that is running on the PC. Record PC audio with Audacity Recording Audio with Audacity There are different methods that can help to record PC audio with Audacity. However, recording PC audio is different from recording voice through a microphone. Audacity is one of the best audio applications for recording and editing. Sometimes users will need to record the audio of their PC for different reasons.


 0 kommentar(er)
0 kommentar(er)
